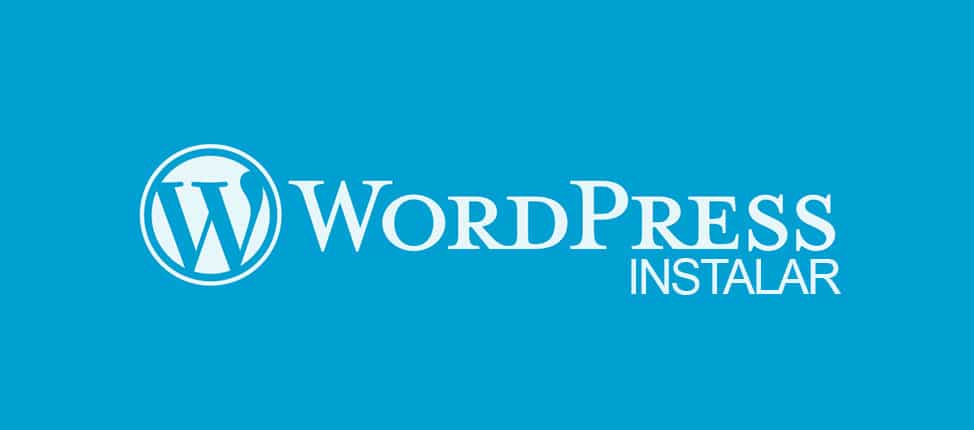¡Aprende a instalar WordPress en diferentes plataformas usando nuestra guía.
WordPress es un software gratuito de código abierto que puedes instalar en tu cuenta de hosting. Los webmasters usan WordPress para crear cualquier clase de sitios web; desde blogs sencillos hasta sitios web complejos de comercio electrónico, cualquier cosa se puede construir usando WordPress. Debido a su simplicidad y versatilidad, WordPress se ha convertido en uno de los CMS más populares. Su fácil instalación es otra razón por la que WordPress es tan popular.
Antes de comenzar, necesitarás lo siguiente:
- Acceso a tu panel de control de hosting.
Cómo instalar WordPress en EXTASSIS NETwork
Opción 1 – Instalación de WordPress con el instalador automático de EXTASSIS NETwork
Configurar WordPress en el hosting para WordPress de EXTASSIS NETwork con el instalador automático es un proceso rápido. No tardarás más de un par de minutos para tener un sitio de WordPress activo:
- Accede al panel de control de e-panel.
- Ubica la ficha One-Click Installs al final del panel y haz click en WordPress
- Selecciona el dominio en cual lo vas a instalar y la ruta
- Haz click en Install WordPress
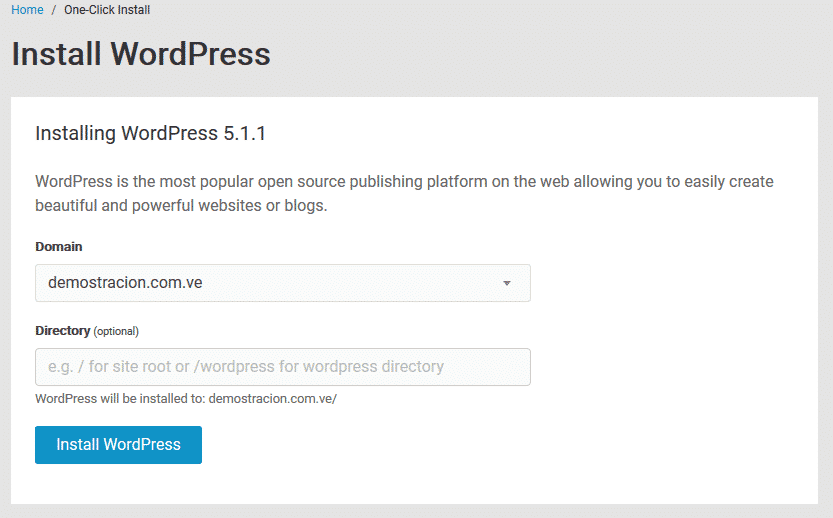
Una vez hagas click en Install WordPress aparecerá la pagina de instalación Exitosa.
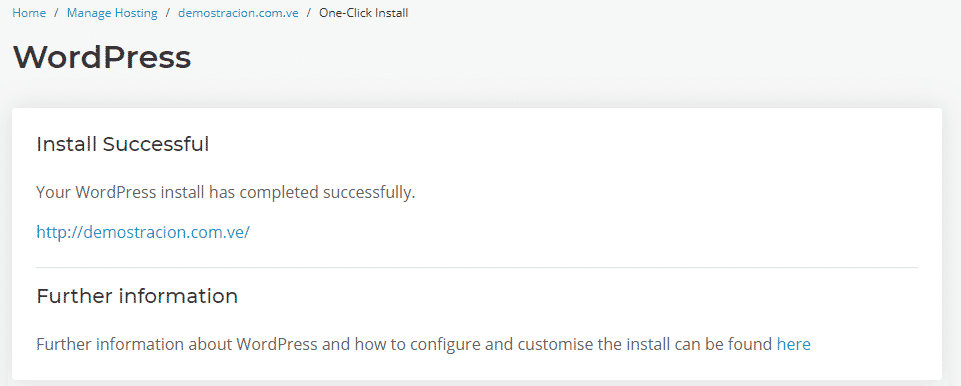
- Haz click en la URL de tu dominio
- Idioma – Elije el idioma de WordPress.
- Título del sitio web – el título de tu sitio web de WordPress.
- Nombre de usuario: usarás este nombre de usuario para iniciar sesión en el panel de WordPress.
- Contraseña: la contraseña que deberás ingresar para iniciar sesión en el área de administración de WordPress.
- Tu Correo Electrónico: tu dirección de correo electrónico. Se recomienda ingresar aquí una dirección de correo activa ya que se usará para notificaciones y restablecimiento de contraseña.
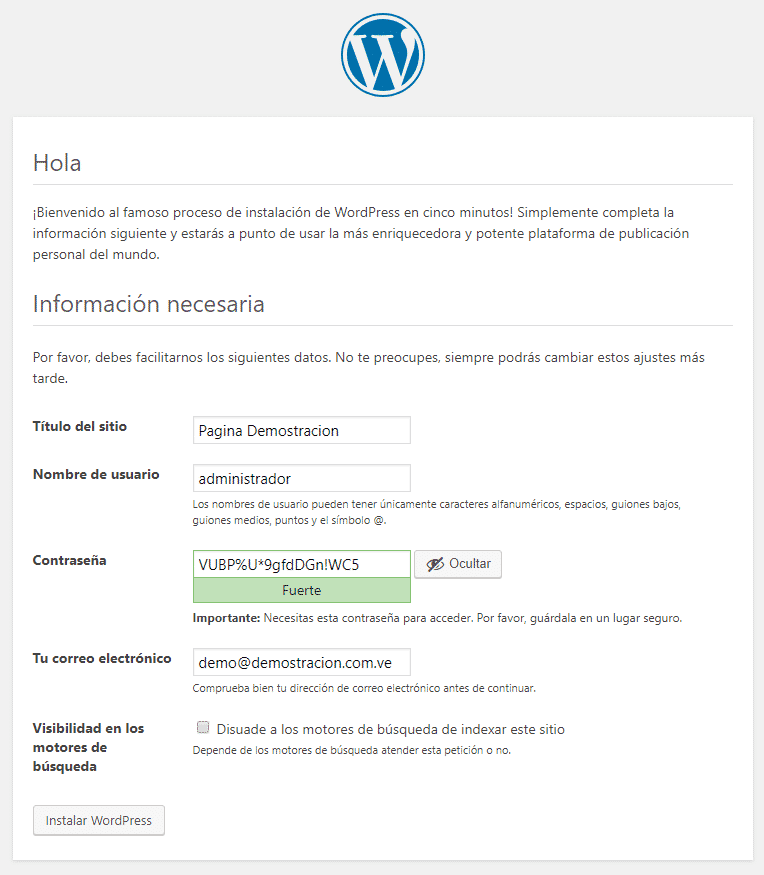
Presiona el botón Instalar WordPress.
¡Y eso es todo! Ahora ya puedes iniciar sesión en el panel del administrador y comenzar a crear tu sitio web.
Opción 2: instalar WordPress manualmente
Si por alguna razón el instalador automático de WordPress no es adecuado para ti o simplemente quieres saber cómo funciona este CMS, puedes instalar WordPress manualmente. Los pasos que deberás seguir para completar la instalación manual de WordPress son:
- Descarga los archivos de instalación de WordPress.
- Usa un cliente FTP para subir los archivos de WordPress a una cuenta de hosting.
- Crea una base de datos MySQL
- Abre tu dominio en el navegador web y ejecuta el asistente de instalación de WordPress en 5 minutos.
Paso 1: Descarga los archivos de instalación de WordPress
En primer lugar, descarga la última versión de WordPress. Los archivos de instalación de WordPress están comprimidos en el archivo .zip. Extrae el archivo en cualquier carpeta de tu computadora. Resultarás con una carpeta llamada WordPress. Esta carpeta contiene archivos de instalación de WordPress.
Paso 2- Utiliza un cliente FTP para subir los archivos de instalación de WordPress
En segundo lugar, carga los archivos de WordPress extraídos a una cuenta de hosting. Hay varias maneras de hacerlo, pero la forma más conveniente es usando FTP. Si necesitas ayuda para conectarte a FTP, consulta este tutorial.
Abre la carpeta wordpress en tu cliente FTP y carga todos los archivos a la cuenta de hosting
NOTA: Estamos utilizando File Zilla para cargar archivos, pero puedes usar cualquier otro cliente FTP.
Una vez subido el Zip descomprimelo.
Paso 3: Crea una base de datos MySQL
WordPress genera contenido dinámicamente cada vez que un visitante ingresa al sitio web. Toda la información se almacena en la base de datos. Por lo tanto, deberás crear una.
Puedes crear una base de datos MySQL en el panel de control de e-panel -> Web Tools -> MySQL Databases. Accede a esta sección e ingresa los siguientes detalles:
- (Database Name) Nombre de la base de datos MySQL.
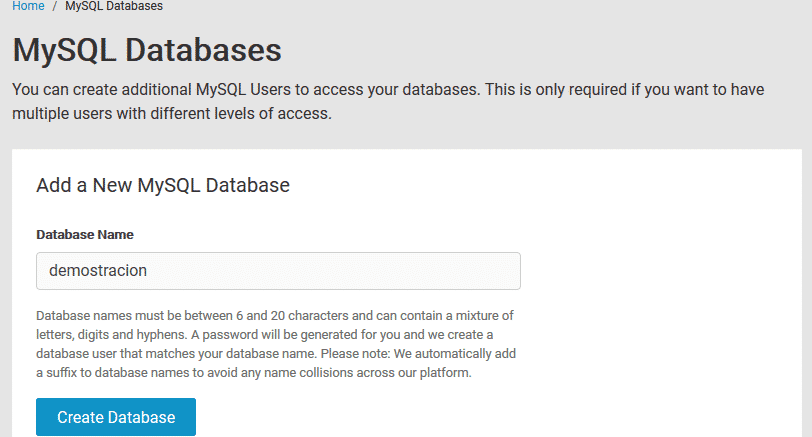
- Username Nombre de usuario de MySQL
- Database Selecciona la base de datos que creaste arriba
- Password Contraseña.
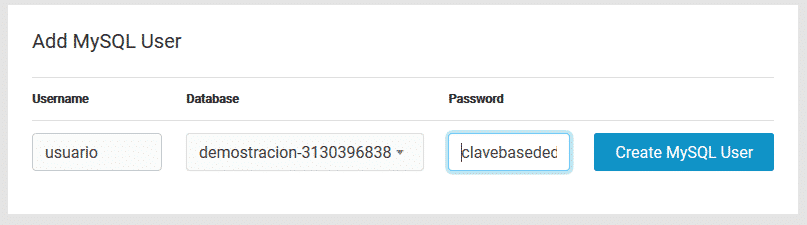
IMPORTANTE: asegúrate de tomar nota de las credenciales de MySQL; las necesitarás más adelante.
Paso 4 – Ejecuta el asistente de instalación de WordPress en 5 minutos
En este paso, todos los archivos de WordPress ya deberían estar cargados en el servidor y la base de datos MySQL debería estar creada. Ahora puedes continuar con el asistente de instalación. Accede abriendo tu dominio con un navegador web.
El asistente de instalación de WordPress en 5 minutos tiene 6 pasos en total:
- Selecciona tu idioma y presiona Continuar.
- WordPress te pedirá que recopiles los detalles de MySQL. Como ya los tienes, puedes continuar al presionar el botón vamos!
- En esta pantalla ingresa tus credenciales de base de datos MySQL y el nombre de host MySQL. Puedes verificar cuál es tu nombre de host en tu e-panel-> sección: Web Tools-> MySQL Databases-> Manage MySQL Databases -> Server.
- WordPress comprobará si es posible conectarse a la base de datos MySQL. Si no hay errores, presiona Run the install.
- En este paso, ingresa la información principal del sitio web y del administrador y presiona Install WordPress:
- Título del sitio: Título de tu sitio web.
- Nombre de usuario: Nombre de usuario del administrador.
- Contraseña: Contraseña del administrador
- Tu correo electrónico: Dirección de correo electrónico del administrador.
- Visibilidad en motores de búsqueda: si marcas esta opción, WordPress intentará evitar que los motores de búsqueda indexen tu sitio.
- Eso es todo, la instalación de WordPress se ha completado. Presiona el botón Iniciar sesión para acceder al área de administración de WordPress.
Cómo instalar WordPress en un hosting con cPanel
Si tu panel de hosting es cPanel para la administración de la cuenta, esta parte del tutorial es para ti.
Instalar WordPress con el instalador automático Softaculous
Debido a su fácil instalación y mantenimiento, Softaculous es un instalador automático popular para proveedores de hosting que usan cPanel. Con Softaculous puedes instalar un puñado de CMS y aplicaciones diferentes con solo un par de clics.
Sigue estos pasos para instalar WordPress con Softaculous:
- Después de acceder a cPanel, encuentra el ícono de Softaculous y haz clic en él.
- Haz clic en el icono de WordPress. Debería estar en la primera página de Softaculous.
- Verás la ventana de instalación de WordPress de Softaculous. Tiene bastantes configuraciones diferentes:
- Elegir protocolo – Elige el protocolo para tu sitio de WordPress. Si tienes SSL instalado, se recomienda que instales WordPress en el protocolo HTTPS.
- Elegir dominio: Si tienes subdominios o dominios adicionales en tu cPanel, puedes seleccionarlos aquí.
- En el directorio: Escribe el directorio de instalación de WordPress. Si quieres instalar WordPress en el directorio raíz del dominio, déjalo vacío.
- Nombre del sitio: Escribe el nombre de tu sitio de WordPress.
- Descripción del sitio: La descripción del sitio de WordPress va aquí.
- Habilitar multi-sitio: Elige si habilitarás o no WordPress Multi-sitio. Esta característica permite crear múltiples sitios de WordPress usando la misma instalación de WordPress.
- Nombre de usuario administrador: Elige el nombre de usuario para tu cuenta de administrador.
- Contraseña de administrador: Contraseña para tu cuenta de administrador de WP.
- Correo de administrador: Ingresa tu dirección de correo electrónico aquí. Asegúrate de ingresar un correo electrónico activo ya que se usará para enviar notificaciones y solicitudes de restablecimiento de contraseña.
- Seleccionar idioma – WordPress es compatible con muchos idiomas. Elige tu idioma aquí.
- Seleccionar plugins: Elige los plugins que quieres preinstalar.
- Presiona el botón Instalar y Softaculous comenzará a instalar WordPress.
¡Y eso es todo! Ahora ya puedes iniciar sesión en el panel del administrador y comenzar a crear tu sitio web WordPress