Instalé WordPress en la URL temporal
Si has utilizado la URL temporal del panel de control e-panel y desea actualizarla a su propio dominio activo, puede utilizar fácilmente las herramientas de WordPress de EXTASSIS NETwork para actualizarla.
Para modificar la URL temporal en tu instalación de WordPress es un proceso fácil de hacer
Ingresa al Panel de control e-Panel con tus credenciales
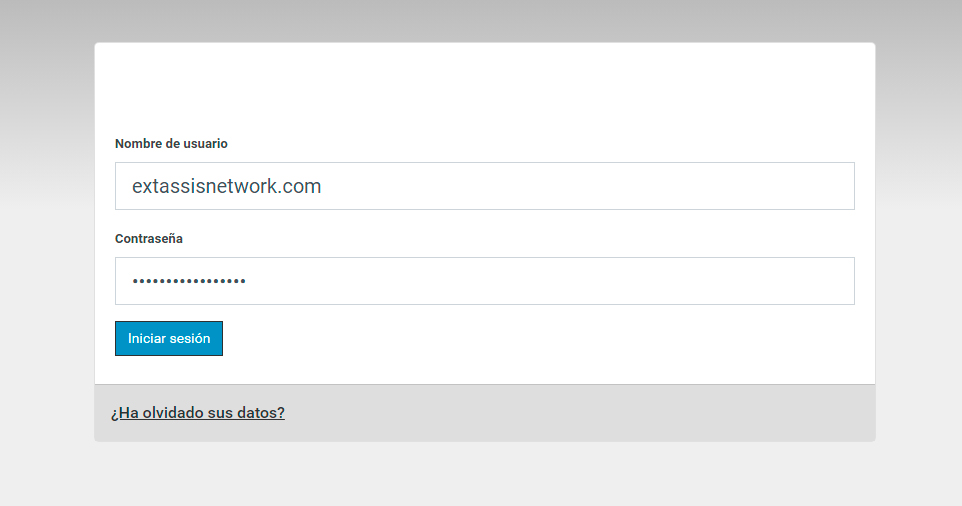
Ubica la pestaña Herramientas de WordPress o en Ingles: WordPress Tools, es la primera ficha apenas ingresas al panel.
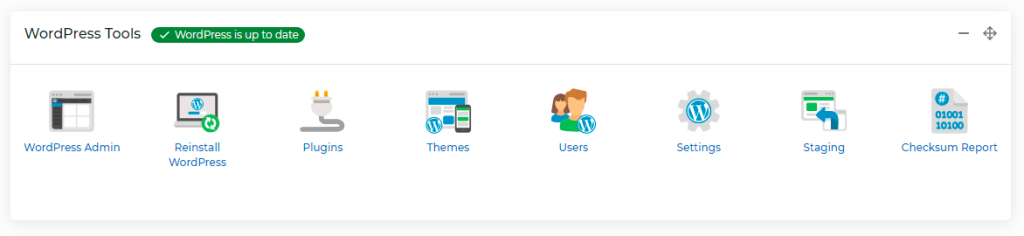
Haz click en Ajustes o Setting
Se abrira la venta Configuración de WordPress, una vez alli colocaras tu nombre de dominio correctamente, junto HTTPS
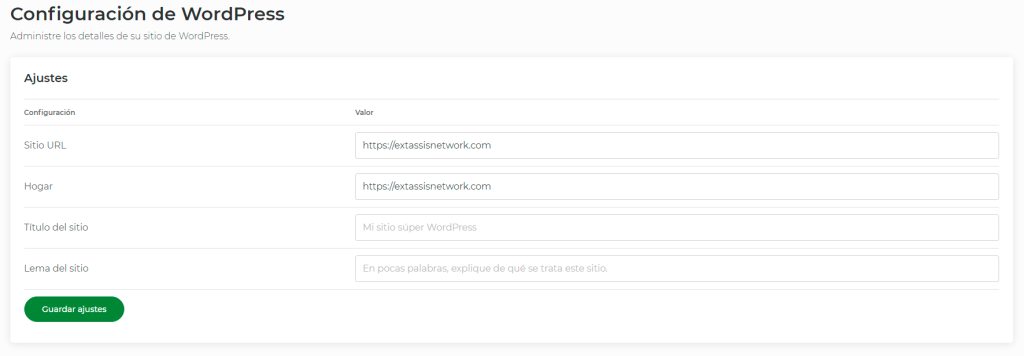
Ejemplo:
URL del Sitio o Site Url: https://extassisnetwork.com
Hogar o Home: https://extassisnetwork.com
Una vez coloques los datos haz click en: Guardar Ajustes
Ahora debería poder acceder a tu pagina web en su dominio activo.
Prueba el Hosting WordPress de EXTASSIS NETwork hoy. Obtendrá un motor de WordPress, una CDN global y correo electrónico ilimitado, así como complementos exclusivos de velocidad de página de WordPress para su sitio web con seguridad a prueba de misiles balísticos.
Cambiar URL desde el Admin de WordPress
Antes de comenzar: Realiza una copia de seguridad de tu sitio web
Antes de realizar cambios importantes en la configuración de tu sitio, es crucial asegurarte de tener una copia de seguridad reciente. Esto te ayudará a restaurar tu sitio en caso de que algo salga mal durante el proceso de cambio de URL.
Accede al panel de administración de WordPress
Inicia sesión en tu panel de administración de WordPress ejemplo: tudominio.com/wp-admin utilizando tus credenciales, (Usuario y Clave)

Accede a la configuración de WordPress
Una vez dentro del panel de administración, dirígete a «Ajustes» en el menú lateral y selecciona «General«.
Modifica las URLs de WordPress
En la página de ajustes generales, encontrarás dos campos etiquetados como «Dirección de WordPress (URL)» y «Dirección del sitio (URL)«. Aquí es donde debes ingresar la URL de tu dominio para tu sitio web. Asegúrate de incluir «http://» o «https://» al principio de la URL.

Guarda los cambios
Una vez que hayas actualizado las URLs, desplázate hacia abajo en la página y haz clic en el botón «Guardar cambios» para aplicar las nuevas configuraciones.
Actualiza la configuración en la base de datos
Aunque has cambiado las URLs en el panel de administración, algunos enlaces internos todavía pueden apuntar a la URL anterior. Para solucionar esto, necesitarás actualizar la configuración en la base de datos. Puedes hacerlo utilizando phpMyAdmin.
Aquí está el procedimiento utilizando phpMyAdmin:
Accede a phpMyAdmin desde el panel de control e-panel.
Ubica la ficha: Herramientas web, haz click en phpMyAdmin, selecciona la base de datos y haz click en; Iniciar sesión
Haz clic en la pestaña «SQL» en la parte superior.
Ejecuta las siguientes consultas SQL, reemplazando «tu URL» con la URL anterior de tu sitio y «La URL Temporal» con el dominio que has configurado:
UPDATE wp_options SET option_value = REPLACE(option_value, 'http://www.urltemporal.com', 'http://www.midominio.com') WHERE option_name = 'home' OR option_name = 'siteurl'; UPDATE wp_posts SET guid = REPLACE(guid, 'http://www.urltemporal.com','http://www.midominio.com'); UPDATE wp_posts SET post_content = REPLACE(post_content, 'http://www.urltemporal.com', 'http://www.midominio.com'); UPDATE wp_postmeta SET meta_value = REPLACE(meta_value,'http://www.urltemporal.com','http://www.midominio.com');
Asegúrate de cambiar wp_ en los nombres de las tablas si tu prefijo de tabla de WordPress es diferente.
Limpia la caché
Después de realizar estos cambios, es recomendable limpiar la caché de tu navegador y, si utilizas algún plugin de caché en WordPress, también deberías limpiar la caché del sitio.
¡Y eso es todo! Ahora la URL debería estar configurada correctamente en tu sitio de WordPress, permitiéndote acceder al panel de administración y a tu sitio utilizando la nueva URL.
Conclusión
En este tutorial, hemos aprendido cómo cambiar la URL temporal de nuestra instalación de WordPress a nuestro propio nombre de dominio de manera sencilla. Siguiendo los pasos proporcionados, desde acceder al Panel de control e-Panel hasta realizar los ajustes necesarios en la Configuración de WordPress, ahora tenemos la capacidad de actualizar nuestra dirección web de forma efectiva. Este proceso nos permite establecer una presencia online más personalizada y profesional al asociar nuestro sitio con nuestro propio dominio.




