Cómo instalar Apache en Ubuntu 22.04
Apache es uno de los servidores web más populares del mundo. Es un servidor HTTP multiplataforma y de código abierto que alimenta un gran porcentaje de los sitios web de Internet. Apache proporciona muchas funciones potentes que se pueden ampliar aún más mediante el uso de módulos adicionales, lo que lo convierte en una buena opción para quienes buscan un servidor web flexible y personalizable.
Este tutorial te guiará a través del proceso de instalación y administración del servidor web Apache en Ubuntu 22.04. Aprenderás cómo instalar Apache, abrir puertos HTTP y HTTPS en el firewall y configurar hosts virtuales.
Instalando Apache
En los sistemas Ubuntu y Debian, el paquete Apache y el servicio se denominan apache2.
Apache está incluido en los repositorios predeterminados de Ubuntu y la instalación es bastante sencilla.
Ejecuta los siguientes comandos para actualizar el índice del paquete local e instalar Apache:
sudo apt update
sudo apt install apache2Una vez finalizado el proceso de instalación, el servicio Apache se iniciará automáticamente.
Puede verificar que Apache se esté ejecutando escribiendo:
sudo systemctl status apache2
El resultado debería indicarle que el servicio se está ejecutando y habilitado para iniciarse en el inicio del sistema:
● apache2.service - The Apache HTTP Server
Loaded: loaded (/lib/systemd/system/apache2.service; enabled; vendor preset: enabled)
Active: active (running) since Thu 2024-01-08 23:51:51 UTC; 1min 6s ago
Docs: https://httpd.apache.org/docs/2.4/
Main PID: 3134 (apache2)
Tasks: 55 (limit: 4558)
Memory: 5.0M
CPU: 29ms
CGroup: /system.slice/apache2.service
├─3134 /usr/sbin/apache2 -k start
├─3136 /usr/sbin/apache2 -k start
└─3137 /usr/sbin/apache2 -k start
...
Apache se ha instalado correctamente en su servidor Ubuntu 22.04. Ahora puedes empezar a usarlo.
Abrir puertos HTTP y HTTPS
Apache escucha en el puerto 80 (HTTP) y 443 (HTTPS). Debes abrir los puertos de firewall necesarios para permitir el acceso al servidor web desde Internet.
Suponiendo que estés utilizando UFW , puedes hacerlo habilitando el perfil ‘Apache Full’, que incluye reglas para ambos puertos:
sudo ufw allow 'Apache Full'Verifica el cambio:
sudo ufw statusLa salida debería verse así:
Status: active
To Action From
-- ------ ----
22/tcp ALLOW Anywhere
Apache Full ALLOW Anywhere
22/tcp (v6) ALLOW Anywhere (v6)
Apache Full (v6) ALLOW Anywhere (v6)Verificando la instalación de Apache
Para verificar que todo funcione correctamente, abre tu navegador, y escribe la dirección IP de tu servidor, ejemplo: http://IPDETUDOMINIO y verás la página de bienvenida predeterminada de Ubuntu 22.04 Apache como se muestra a continuación:
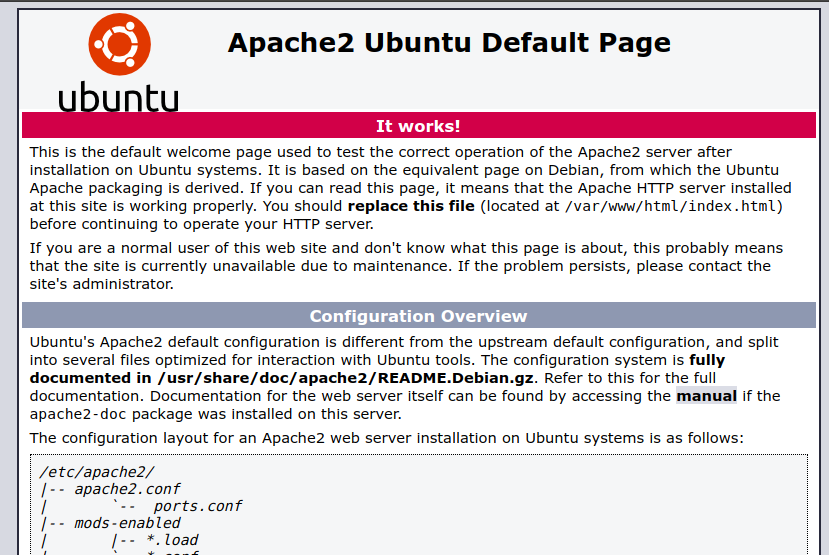
La página proporciona información básica sobre los archivos de configuración de Apache, scripts de ayuda relevantes y ubicaciones de directorios.
Configurar un servidor virtual
Un Host virtual es una directiva de configuración de Apache que le permite ejecutar más de un sitio web en un solo servidor. Normalmente, un host virtual describe un sitio web.
Apache se envía con un host virtual habilitado de forma predeterminada. Todos los dominios que apunten a la dirección IP del servidor coincidirán con el host virtual predeterminado. Si aloja un solo sitio web, puede cargar su contenido /var/www/html y editar la configuración del host virtual que se encuentra en el archivo /etc/apache2/sites-enabled/000-default.conf
Si planeas alojar varios sitios web, deberás crear una configuración de host virtual para cada sitio. En esta sección, lo guiaremos en la configuración de un sitio web para un dominio llamado «mipagina.com». Simplemente reemplaza «mipagina.com» con su propio nombre de dominio.
El primer paso es crear el directorio raíz de documentos donde se almacenarán y servirán los archivos del sitio web para el nombre de dominio en respuesta a las solicitudes.
Ejecuta el siguiente comando para crear el directorio :
sudo mkdir -p /var/www/mipagina.comPara fines de prueba, crea un archivo index.html dentro del directorio raíz del documento del dominio:
/var/www/mipagina.com/index.html
Pega el sigueinte codigo en el archivo que creaste (index.html)
<!DOCTYPE html>
<html lang="es-ES" dir="ltr">
<head>
<meta charset="utf-8">
<title>Bienvenido a mipagina.com</title>
</head>
<body>
<h1>¡Éxito! ¡Página de inicio de mipagina.com!</h1>
</body>
</html>Guarda y cierre el archivo cuando hayas terminado.
Para evitar problemas de permisos, cambia la propiedad del directorio raíz del documento del dominio al usuario de Apache ( www-data):
sudo chown -R www-data: /var/www/mipagina.comEl siguiente paso es crear una configuración de host virtual para el dominio «mipagina.com». La mejor práctica es almacenar cada configuración de vhost en un archivo separado.
Los archivos Apache vhosts se almacenan en el directorio /etc/apache2/sites-available . La convención de nomenclatura estándar es nombrar el archivo según el dominio.
Abra su editor de texto y cree el siguiente archivo:
/etc/apache2/sitios-disponibles/mipagina.com.conf
<VirtualHost *:80>
ServerName mipagina.com
ServerAlias www.mipagina.com
ServerAdmin webmaster@mipagina.com
DocumentRoot /var/www/mipagina.com/public_html
<Directory /var/www/mipagina.com/public_html>
Options -Indexes +FollowSymLinks
AllowOverride All
</Directory>
ErrorLog ${APACHE_LOG_DIR}/mipagina.com-error.log
CustomLog ${APACHE_LOG_DIR}/mipagina.com-access.log combined
</VirtualHost>Apache no lee los archivos de configuración que se encuentran en el directorio /etc/apache2/sites-availablea menos que estén vinculados al directorio. /etc/apache2/sites-enabled
Para activar la configuración del host virtual, crea un enlace simbólico usando la utilidad a2ensite:
sudo a2ensite mipagina.comPrueba la configuración para detectar errores de sintaxis con:
sudo apachectl configtest
Si no hay errores, verás el siguiente resultado:
Syntax OKReinicia el servicio Apache para que los cambios surtan efecto:
sudo systemctl restart apache2Finalmente, para verificar que todo esté funcionando como se esperaba, abre https://mipagina.com en tu navegador y verás algo como esto:
¡Éxito! ¡Página de inicio de mipagina.com!
Conclusión:
En esta guía, hemos detallado el proceso de instalación de Apache en Ubuntu 22.04, proporcionándote las herramientas necesarias para dar los primeros pasos en la implementación de tus aplicaciones. Con Apache correctamente instalado, tienes la base sólida para utilizarlo como servidor web o proxy, abriendo un abanico de posibilidades para el despliegue y gestión de tus servicios en línea. Ahora, estás preparado para aprovechar al máximo las capacidades de Apache y construir experiencias web sólidas y eficientes. ¡Adelante con tu viaje en el mundo de la administración web!








