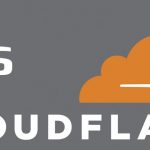En Linux, podemos crear un nuevo archivo desde la línea de comandos o desde el administrador de archivos del escritorio.
Saber cómo crear un nuevo archivo es una habilidad importante para cualquiera que use Linux regularmente.
En este tutorial, le mostraremos varias formas de crear rápidamente un nuevo archivo en Linux usando la línea de comandos.
Antes de que empieces
Para crear un nuevo archivo, debe tener permisos de escritura en el directorio principal. De lo contrario, recibirá un error de permiso denegado.
Si desea visualizar el contenido de un directorio, use el comando ls.
Creando un archivo con el comando touch
El comando touch nos permite actualizar las marcas de tiempo en los archivos y directorios existentes, así como la creación de archivos nuevos y vacíos.
La forma más fácil y memorable de crear archivos nuevos y vacíos es mediante el comando touch.
Para crear un nuevo archivo, simplemente ejecute el comando touch seguido del nombre del archivo que desea crear:
touch file1.txt
Si el archivo file1.txt no existe, el comando anterior lo creará, de lo contrario, cambiará sus marcas de tiempo.
Para crear varios archivos a la vez, especifique los nombres de los archivos separados por espacios:
touch file1.txt file2.txt file3.txt
Creando un archivo con el operador de redireccionamiento
La redirección le permite capturar la salida de un comando y enviarla como entrada a otro comando o archivo. Hay dos formas de redirigir la salida a un archivo. El > operador sobrescribirá un archivo existente, mientras que el >> operador agregará la salida al archivo.
Para crear un archivo de longitud cero vacío, simplemente especifique el nombre del archivo que desea crear antes del operador de redirección:
> file1.txt
Este es el comando más corto para crear un nuevo archivo en Linux.
Al crear un archivo mediante una redirección, tenga cuidado de no sobrescribir un archivo importante existente.
Creando un archivo con el comando cat
El comando cat se usa principalmente para leer y concatenar archivos, pero también se puede usar para crear nuevos archivos.
Para crear un nuevo archivo, ejecute el comando cat seguido del operador de redirección >y el nombre del archivo que desea crear. Presione Enter escriba el texto y, una vez que haya terminado, presione CRTL+D para guardar los archivos.
cat > file1.txt
Creando un archivo con el comando echo
El comando echo imprime las cadenas que se pasan como argumentos a la salida estándar, que se pueden redirigir a un archivo.
Para crear un nuevo archivo, ejecute el comando echo seguido del texto que desea imprimir y use el operador de redirección > para escribir la salida en el archivo que desea crear.
echo "Some line" > file1.txt
Si desea crear un vacío simplemente use:
echo > file1.txt
Creando un archivo usando Heredoc
Aquí el documento o Heredoc es un tipo de redirección que le permite pasar varias líneas de entrada a un comando.
Este método se utiliza principalmente cuando se desea crear un archivo que contenga varias líneas de texto desde un script de shell.
Por ejemplo, para crear un nuevo archivo file1.txt usarías el siguiente código:
<< EOF > file1.txtSome lineSome other lineEOF
El cuerpo del heredoc puede contener variables, caracteres especiales y comandos.
Creando un archivo grande
A veces, para fines de prueba, es posible que desee crear un archivo de datos de gran tamaño. Esto es útil cuando desea probar la velocidad de escritura de su unidad o la velocidad de descarga de su conexión.
Usando el comando dd
El comando dd se usa principalmente para convertir y copiar archivos.
Para crear un archivo 1G.test con un tamaño de 1 GB, debe ejecutar:
dd if=/dev/zero of=1G.test bs=1 count=0 seek=1G
Usando el comando flocate
separe una utilidad de línea de comandos para asignar espacio de disco real para archivos.
El siguiente comando creará un nuevo archivo 1G.test con un tamaño de 1 GB:
fallocate -l 1G 1G.test
En este tutorial, aprendimos cómo crear un nuevo archivo en Linux desde la línea de comandos usando varios comandos y redirección.
Si la línea de comandos no es lo tuyo, puedes crear fácilmente un archivo de texto en blanco usando el menú del botón derecho en el Administrador de archivos.